Home >All PowerPoint Tutorials> PowerPoint Animation> Quiz in PowerPoint
- Deck Set 2 0 1 – Simple Presentation Creator Powerpoint Templates
- Deck Set 2 0 1 – Simple Presentation Creator Powerpoint Presentation
Learn to create your own quiz with this step-by-step PowerPoint tutorial. Make your training more engaging and interesting with this useful tutorial.
Why would you need a quiz in PowerPoint?
All your decks on one platform, ready to be presented to anyone, anywhere, with a simple link. Swipe is perfect for face to face meetings, conferences, and remote pitches. With collaborative decks you always have the most up-to-date version of your presentation. How to manually make a timeline in PowerPoint 1. Create a basic timeline graphic. Create a new presentation or open an existing one and add a new blank slide. Go to the Insert tab on the PowerPoint ribbon and click on the SmartArt button in the Illustrations section. Collaborate for free with an online version of Microsoft PowerPoint. Save presentations in OneDrive. Share them with others and work together at the same time.
Creative Presentation Templates. Explore more than 31,000 presentation templates to use for PowerPoint, Keynote, infographics, pitchdecks, and digital marketing. These presentation template sets include infographic elements, typography schemes, and unique business layouts. A free startup pitch deck template for PowerPoint have to be straightforward, with visual graphics and amaze your audience. Creating a startup pitch deck PowerPoint presentation that wins investments is an incredibly daunting task. Permute 3 4 3 download free. To assist you in this we have designed a stunning Start-up Pitch Deck Template.
Many times, product or process training sessions are boring for the audience. It is not easy for a trainer to know whether the audience has understood the information presented.
A simple way to keep your audience engaged in such sessions is to add a simple and interesting quiz as part of the slide deck. In this article you will learn to create the quiz format in a step by step manner. There are no fancy ‘clapping sounds and swirling animations' included. The format uses hyperlinks and relies on your energy as a facilitator to create the rest of the magic.
Step 1: Create the front page
The Front page or Home page of a quiz is the page that holds all the links to the questions included in the quiz. A simple format looks like this:
To create the page, open a new slide. Give it a title (we called it ‘The front page' for ease of explanation). On the body of the slide add as many text boxes as there are questions in your quiz. Number each box to indicate the question number it links to.
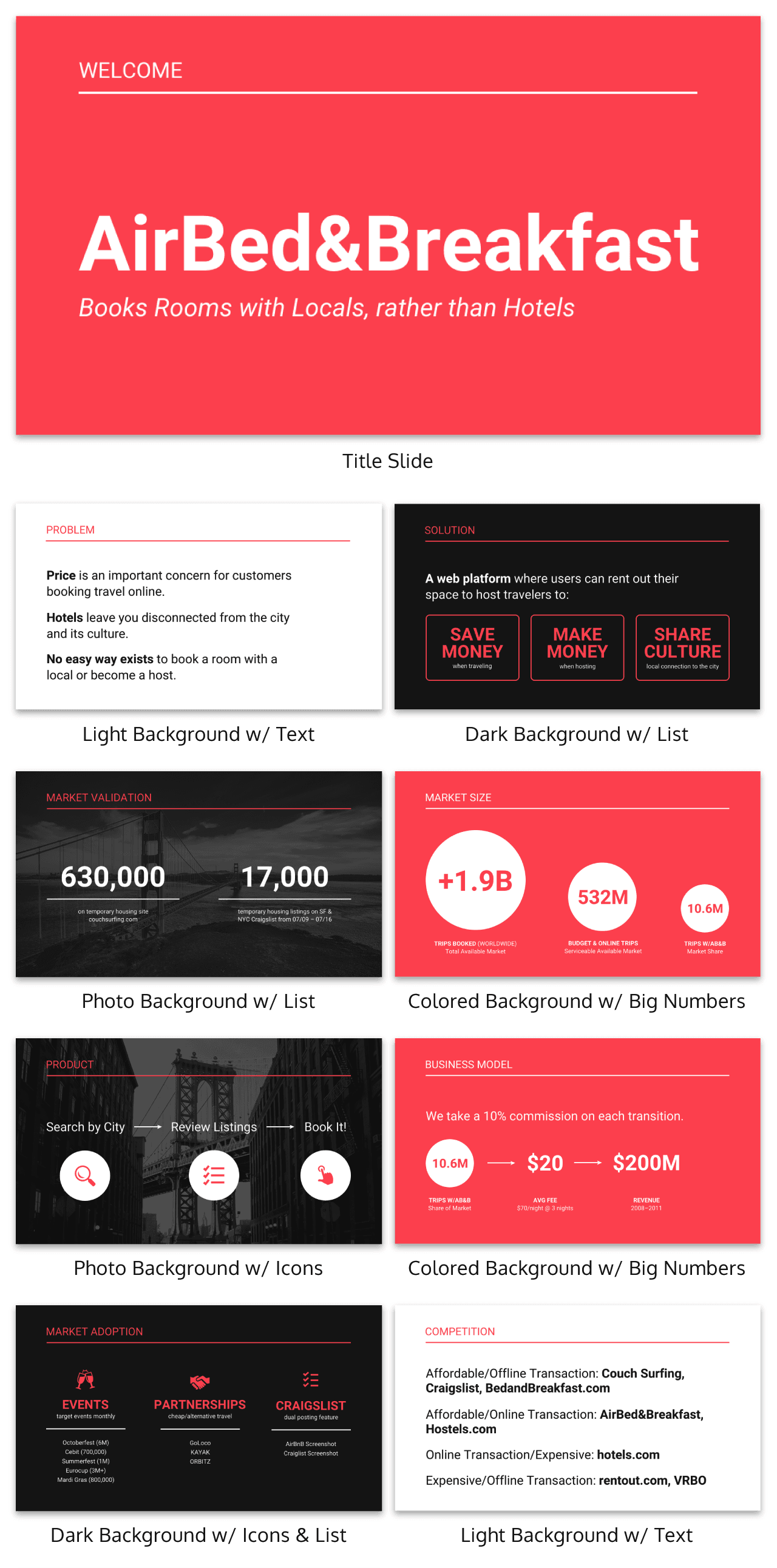
Step 2: Create the questions slides
If you want to create an objective type quiz in PowerPoint, we suggest this simple format:
Write your question as the title of the slide. Include the options for answers on the body of the slide. Format the options in such a way that the options are evenly distributed and the sizes of the text boxes are uniform.
Add a tick mark (any image of a tick) to indicate the right answer. Click on the image, go to Animation> Custom Animation> Add Effect> Entrance> Fade > Start: ‘On Click'.
Include as many slides as there are questions in your quiz. Don't forget to number the questions to avoid confusion later.
Related: How to Evaluate the Video Recording in Presentation Skills Training
Step 3: Hyperlink the questions
Go to ‘The front page'. Right click on ‘Question 1' and go to ‘Hyperlink' option. You can also use a shortcut key of ‘Ctrl+ K.' This will lead to ‘Insert Hyperlink' box and use these settings.
- Click on ‘Bookmark…' button.
- ‘Select place in document' box.
- Select ‘Question 1' slide and press OK.
Now ‘Question 1' text box on your front page is linked to ‘Question 1' slide. You need to have your question slides ready before you can hyperlink them.
Repeat the process for the rest of the questions.
Related: Using Hyperlinks you can also create an introductory slide loop
Step 4: Create the ‘Back' button
We need a way to get back to the ‘Front page' after we finish asking a question. So, create a text box with ‘back' written on it. Stick it at the bottom right corner of ‘Question 1' slide.
Right click on ‘back' button. Go to ‘Hyperlink' -> Bookmark ->Select ‘The front page'. When you click on the ‘back' button in slide show mode, you will go to the front page from where you can navigate to the rest of the questions.
Copy the ‘back' button in ‘Question 1' and paste it on all the slides using ‘Ctrl +V' or Paste option. This will ensure that the back button is positioned at the same place in all the slides. Since the button is already hyperlinked to the ‘Front page' you don't have to hyperlink the button each time. Your quiz in PowerPoint in ready!
Related: How to make a quiz in PowerPoint (from iSpring Solutions)
Note: this link opens in another website.
Conduct the quiz and have fun!
Your quiz is now ready to roll in the classroom. Go to slide show mode (F5). Click on the question number you want to go to. Ask the question. Get the answer from your audience. When you press ‘Enter' the Tick mark will indicate the right answer. Press ‘Back' button, go to ‘Front page' and continue the quiz.
The simple quiz format you learnt to create will add spice to your presentation.
Deck Set 2 0 1 – Simple Presentation Creator Powerpoint Templates
To know how to gamify your classroom with more quizzes in PowerPoint, go over here.
Interactive Quiz Format
Here is another way to create an interactive quiz….
Watch the video below to learn how to create another type of Quiz format:
More Ideas for Creating PowerPoint Quiz
You can categorize the questions as per their difficult levels or subject and let your audience choose their questions in ‘Jeopardy' style.
You can use the pictures of Hollywood stars and let your audience choose a star (and related question) instead of a boring number in the First Slide. Let your imagination guide you to come up with alternatives for other types of quiz in PowerPoint!
Ready to Use Interactive Quiz Templates
You can find 45 ready to use PowerPoint Quiz Templates here.
Deck Set 2 0 1 – Simple Presentation Creator Powerpoint Presentation
The formats and animations are already created. Just copy them to your presentation and add your questions & answers!
Here is a quick preview of the quiz templates:
Know more and get these quiz templates here.
The PowerPoint Quiz Pack not only saves you time, but also makes your slide deck look more professional. Why waste time creating these quizzes from scratch when you have such a useful product available off the shelf?
If you liked this article on creating quiz in PowerPoint, please do share it!.
Related: PowerPoint Badge Tutorial for Training / eLearning
Related: Another way to make quiz in PowerPoint (iSpring Solutions)
Note: This link opens in another website

